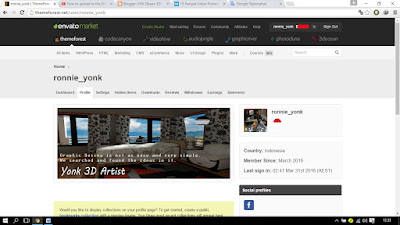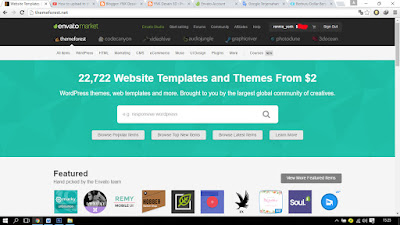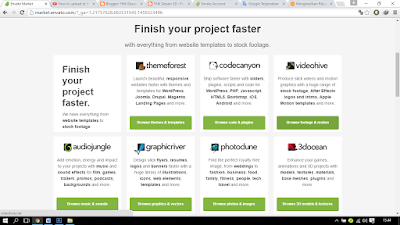Tempat Untuk Promosi dan Menjual Hasil Karya
Desain anda
Haloooo bertemu lagi dengan saya..kali ini saya akan membahas tentang tempat dimana kita dapat menjual atau mempromosikan desain kita dan pastinya akan mendapatkan dolar...
Bagi Anda seorang Design Artist, Desainer Grafis, 2D, 3D,
atau yang lainnya, mungkin sayang sekali jika desain kamu yang banyak dan
bagus-bagus itu hanya di simpan di dalam folder atau kamu upload di media sosial dan tidak mendapatkan uang. Sayang sekali bukan...?!
Pernah kebayang kalau kerja bisa sambil tidur? Pernah
kebayang kalau pas tidur pun uang tetap bisa mengalir? Pernah kebayang
kalau ada kerjaan yang santai, tidak ada deadline, sesuai passion kita, bebas milih
apa yg mau dikerjakan? Pernah bayangkan kerjaan yang bisa dilakukan dimana saja, kapan saja, tanpa terikat ruang dan waktu dan menghasilkan ribuan dollar?
Ada! ‘pekerjaan’ itu dinamakan Freelance!
baik, mari kita langsung saja membahasnya.
banyak sekali website tempat untuk menjual dan mempromosikan hasil karya anda tapi saya akan membahas satu saja.
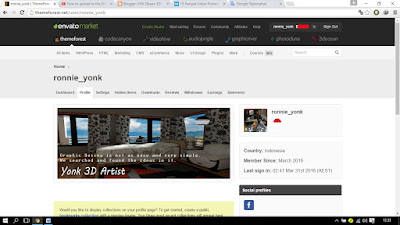 |
| tampilan Beranda di envato |
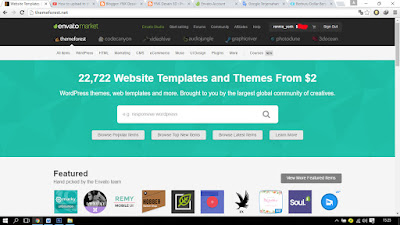 |
tampilan market evanto
|
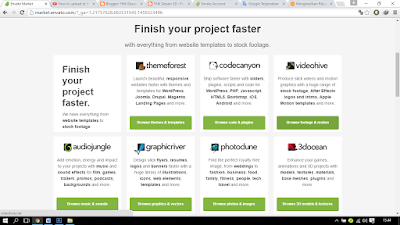 |
| kategori produk envato |
Envato.com adalah salah satu perusahaan web yang berbasis di Australia
yang didirikan pada tahun 2006 oleh Collis Ta'eed, Cyan Ta'eed, dan Jun Rung
dengan misi "helping people learn and earn online". Envato di bagi
menjadi beberapa jaringan yaitu situs tutorial yang menawarkan teknologi yang
berhubungan dengan tutorial dan juga pasar untuk menjual produk digital, apabila
kita mau berburu dollar disana kita bisa mendaftar sebagai anggota baik itu
hanya sebagai affiliate atau pun sebagai author atau pembuat produk digital
tersebut.
Envato membagi jenis produksi ke beberapa kategori :
- ThemeForest :
situs penjualan source code untuk keperluan web template
- GraphicRiver :
situs penjualan perkakas desain
- VideoHive :
situs penjualan perkakas editing video misal after effect project
- AudioJungle :
situs penjualan macam-macam suara misal background presentasi, suara untuk
animasi, dll
- CodeCanyon :
situs penjualan source code untuk keperluan pemrograman web
- ActiveDen :
situs penjualan aplikasi game, flash, animasi, dll
- 3DOcean :
situs untuk penjualan objek-objek 3D
- PhotoDune :
situs penjualan hasil photografi dengan kualitas tinggi
Untuk dapat menjual ataupun membeli produk di Envato anda
diharuskan mendaftar sebagai member terlebih dahulu clik disini
Apakah hanya sekali dua kali upload hasil karya Anda?
TIDAK! Anda harus mengurusnya seperti bayi Anda sendiri, diasuh sampai dewasa.
Karena ketekunan itulah para 2D maupun 3D artists bisa sukses mendulang jutaan
sampai ratusan juta hanya karena 1 desain saja.
Bagaimana cara menghasilkan ribuan dolar dari Envato ?
Sebenarnya mudah, kita hanya menjual hasil karya kita dan
kita hanya menunggu berapa banyak pembeli yang membeli hasil karya kita.
berikut adalah prosesnya
- Pertama
: Kalian memilih marketplace apa yang kalian inginkan semisal
graphicriver, kalian selesai menghasilkan template, kemudian akan di
upload di Graphicriver, setelah selesai hasil karya kita tidak langsung di
jual, melainkan di Review oleh author terlebih dahulu. setelah disetujui
barulah hasil karya kalian akan dipajang untuk di jual.
- Kedua
: Kalian harus menghasilkan banyak karya, semakin banyak karya yang kalian
jual, semakin banya kpula pendapatan yang kalian dapatkan,
- Ketiga
: kita tidak sepenuhnya bersih mendapatkan hasil yang kita dapatkan,
Envato akan mengambil beberapa persen dari karya yang kita jual.
Tetapi apabila kita belum bisa membuat produk, kita bisa mendapatkan
dollar dengan menjadi affiliasi dari produk yang di jual di marketplace envato,
singkatnya sistem referal adalah menyebarluaskan link dari Envato Marketplaces
(yang ditambah kode tertentu) dengan imbalan bila ada siapapun yang meng-klik
link tersebut, mendaftar sebagai user baru & mendepositkan sejumlah uang
kesana.
Komisi yang didapat adalah 30% dari uang yang di-deposit oleh user baru
tersebut. Misal user baru men-deposit $100, maka kita sebagai referal akan
mendapatkan $30 yang langsung di-kredit-kan ke balance kita saat itu juga.
Seperti
yg disebutkan di atas, sistem referal ini berlaku bila mereka yang meng-klik
itu adalah user yang baru mendaftar. Bila user lama yang meng-klik, walau dia
men-deposit sejumlah uang, ini tidak berlaku.
Demikian juga bila user baru itu
telah meng-klik link dengan kode referal dari user Envato selain kita
sebelumnya, maka bila dia mendaftar & melakukan deposit, yang mendapat
komisi adalah user lain tersebut. Dengan jumlah member yang terus bertambah dan
juga dengan produknya, yang saat ini mencapai 3.323.110 anggota dan 4.707.188
produk tentu akan menarik jumlah pembeli yang semakin meningkat.
Oleh sebab itu
apabila kita mempunyai kemampuan seperti yang telah ditulis di awal tadi ada
baiknya kita ikut berburu dollar di berbagai macam marketplace dari envato tersebut.
Terimakasih sudah berkunjung,semoga bermanfaat